Members
Add a Member
After creating a group, you can add members to your group. To add members, go to the Members page and click on Add New. You can then add as many rows as you want and add multiple members at a time.
If the member being added already has an account on ChamberForge, the member will be added to the group as soon as you submit the form. If not, an invitation email will be sent out, asking the member to create an account on ChamberForge. Once they create an account, they will be automatically added to the group.
{info} If for any reason, an invited member does not use the link in invitation email and creates an account on his/her own using a different e-mail, the member will not be automatically be added to the group. If that happens, you can re-invite the member using the email used during registration.

When adding a new member, e-mail and role are required. Roles are:
- Member - can send referrals, report 1-to-1s, upload files, send RSVPs, access reports
- Manager - all of above and additionally can create meetings, update attendances, add/update/remove members
- Organizer - all of above and additionally can update group settings. Organizers also receive notifications on RSVPs and messages received from guests through group's public page.
{info} Your group's leadership such as President or Vice President should have the Organizer role while those who assist with running the group should be given the Manager role. You can have as many Managers as you need to manage your group on ChamberForge. Typically, there are one or two people designated as the Organizer.
Update Member
Group managers can update members' information including role and join date. To update, simply go to a member's detail screen and click on edit in the menus.
The join date is to help you track when the member joined your group. It is also used for the Attendance report when calculating overall attendance percentage. For example, if you are pulling Attendance Report for the entire 2021, and a member joined the group in on March 15th 2021, the member will not be negatively penalized for meetings earlier than March 15th.
Member Activities
You can click on any member's name to view his or her details. The details screen shows various information about a member and his/her activities within the group including following:
- Referrals given
- Referrals received
- 1-to-1 meetings conducted
- Guests invited to group
- Business closed
- Meetings attended
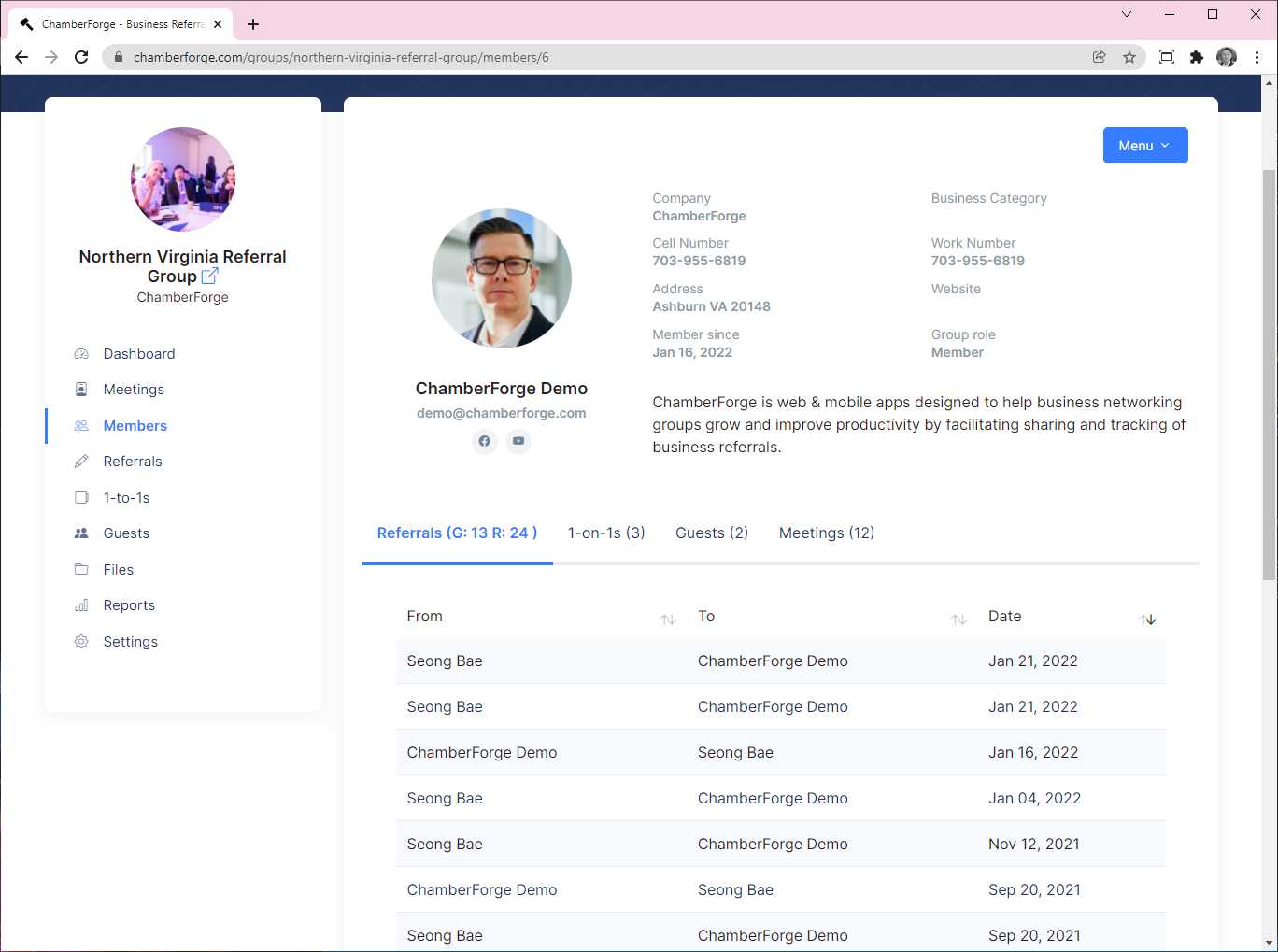
Remove a Member
You can remove a member from group by going to the Members listing screen and clicking on Delete button next to the member.
When a member is removed, the member will no longer have access to your group but can still maintain an account on ChamberForge. Additionally, if your group belongs to an organization with multiple chapters, you can remove a member from your group but the member can still belong to the organization. If the member has completely left your organization, remember to remove from both group and organization.
At this time, when a member is removed from a group, his/her activities while in the group will no longer be available in the reports. We may make changes in future so that the data of removed member will still be available in the reports.
Sending E-mail
You can mass send emails to everyone in your group. To do so, go to the Members page, select members you want to send an e-mail to, and choose Send Email from the menus on upper right corner.

